Cableless setup
 Important
Important
-
If you connect a device connected to the Internet via a wireless router to the printer that is in access point mode, the connection between the device and wireless router will be disabled. In that case, the connection of the device may switch to a mobile data connection automatically depending on your device. When you connect to the Internet using a mobile data connection, charges may apply depending on your contract.
- You cannot connect to a wireless router and the printer that is in access point mode at the same time. If you have a wireless router, it is recommended that you use the wireless router to connect to the printer.
(Appears in a new window)
-
Press the Setup button (A) on the printer.
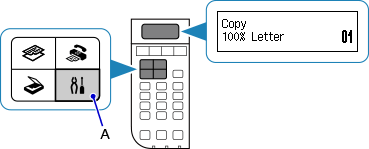
-
Use the
 or
or  button (B) to select Wireless LAN setup, then press the OK button.
button (B) to select Wireless LAN setup, then press the OK button.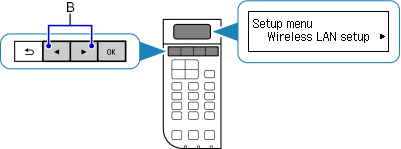
When the screen below appears, press the Stop button.
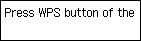
-
Select Other setup, then press the OK button.
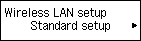


-
Select Cableless setup, then press the OK button.



-
Return to the application screen and proceed with the setup.

Android
-
Tap Direct Setup in the application screen.
The printer and your device will be connected automatically.

iOS
-
Tap Direct Setup in the application screen.

-
Check the network name (SSID) displayed in the application screen, then select the network name (SSID) in Wi-Fi settings on your device.
-
Tap OK.
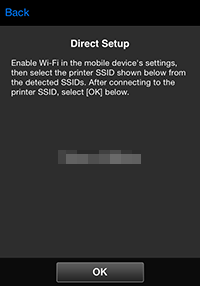
-
Tap Copy Password to copy the password (network key).
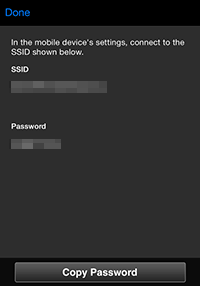
-
In Wi-Fi settings on your device, paste the copied password (network key) to connect to the printer.

